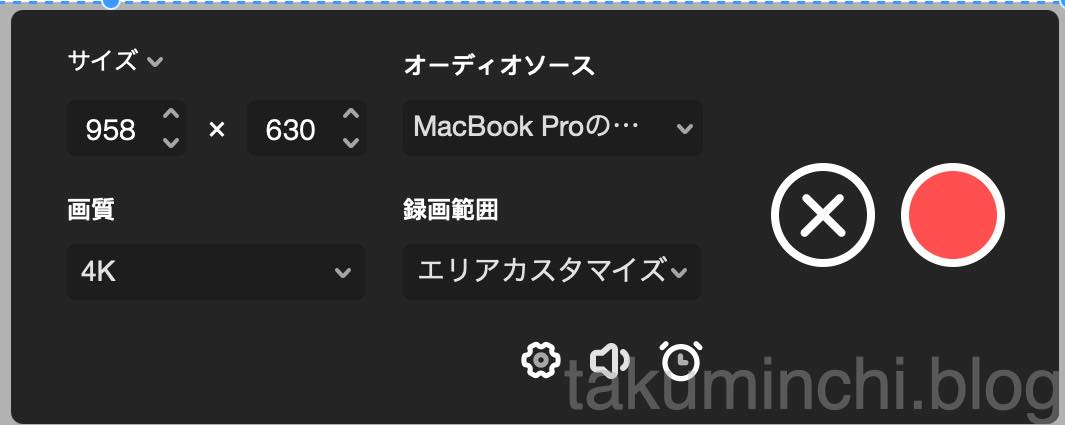お久しぶりです。takaです。
ここ数ヶ月、ブログの更新を妻に任せっきりで放置しておりました。すみません。
そんな中、以前レビューをさせていただいた「EaseUS Software」様より再度ご依頼がありましたので、レビュー記事を書きたいと思います。
レビュー対象は「EaseUS RecExperts for Mac」という画面を録画するためのソフトウェアになります。
Contents
EaseUS RecExperts for Mac とは?
「EaseUS RecExperts for Mac」について簡単に説明しますと、Macの画面録画を行うためのアプリです。
実はMacでは標準インストールされているQuick Time Playerを使用することで、画面を録画することができます。
私もQuick Time Playerで画面を録画したことがあるのですが、Quick Time PlayerだけですとMacの音声を録画することができません。追加で、Soundflowerのインストールが必要だったりと少々手間がかかります。
Quick Time Playerで+Soundflowerの録画方法は「Mac画面録画」のサイトで紹介されています。
また、Soundflowerの使い方は多くのサイトで紹介されていますが、実は単純にSoundflowerだけ使用すると録画中の音声をリアルタイムで聴くことができません。
Soundflower+スピーカーで出力できるように複数出力装置の設定が必要になります。
EaseUS RecExperts for Macを使用することにより、これらの煩わしい設定を行うことなく、簡単に画面録画を行うことができます。
EaseUS RecExperts for Macは2,390円の有料版と機能が制限された無料の体験版があります。
インストール
では早速インストールしてみましょう。
EaseUS RecExperts for Macのサイトにアクセスしていただき、無料体験からダウンロードします。
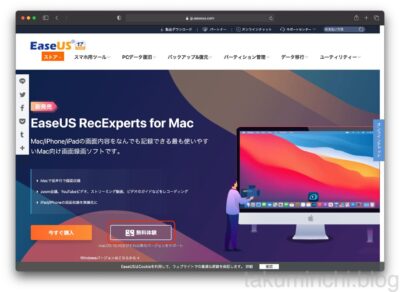
ダウンロードしたファイル「recexperts_mac.dmg」をダブルクリックします。
以下のようにウィンドウが表示されますので、EaseUS RecExpertsのアイコンをApplicationsにドラッグ&ドロップします。
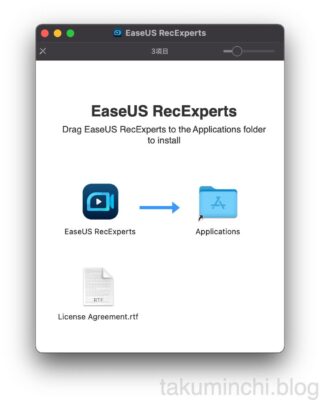
インストールが終わりましたら、アプリケーションフォルダからEaseUS RecExpertsを起動します。
使い方
アプリが起動すると以下のような画面が表示されます。
今回はEaseUS RecExperts for Macのメイン機能であるスクリーン録画を試してみます。

スクリーン録画をクリックすると以下のような画面が表示されます。
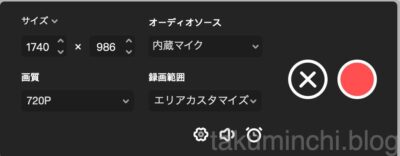
まずはオーディオソースがデフォルトで「内蔵マイク」になっていますので、設定を変更します。
オーディオソースのプルダウンを選択すると、下のようなメニューが表示されます。
どうやらシステムサウンドを使用するためには、プラグインが必要なようです。
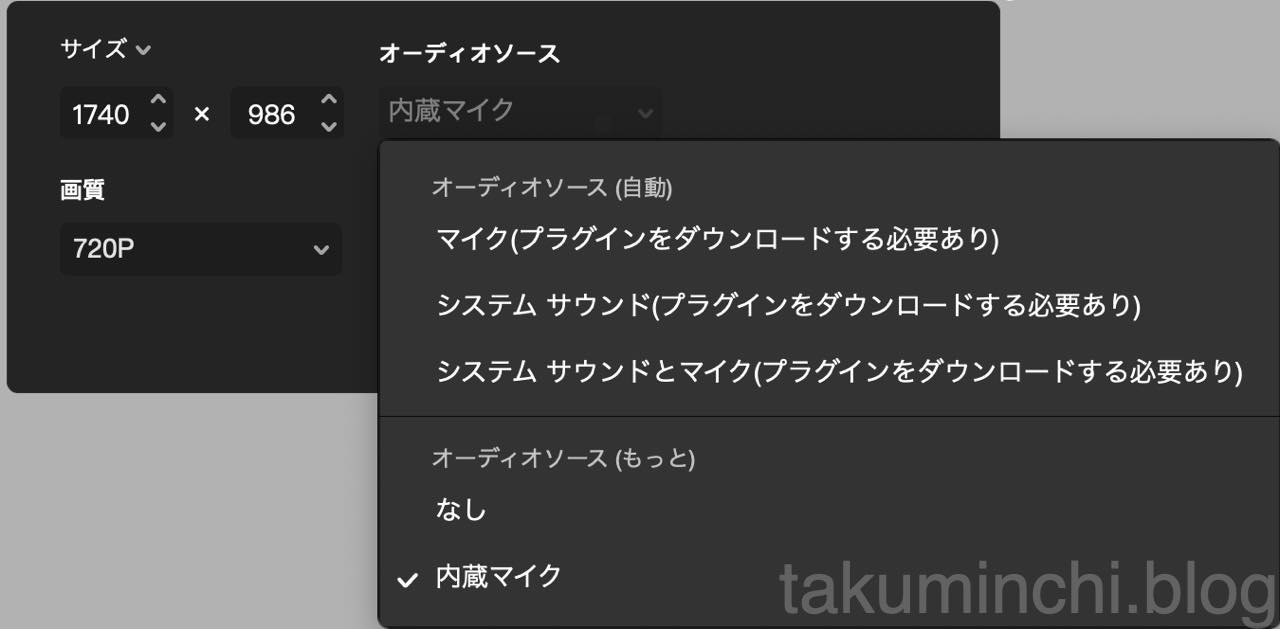
ここで、システムサウンドを選択するとプラグインのインストールがはじまります。
インストール自体は画面の内容にしたがって進めていくだけでOKでした。
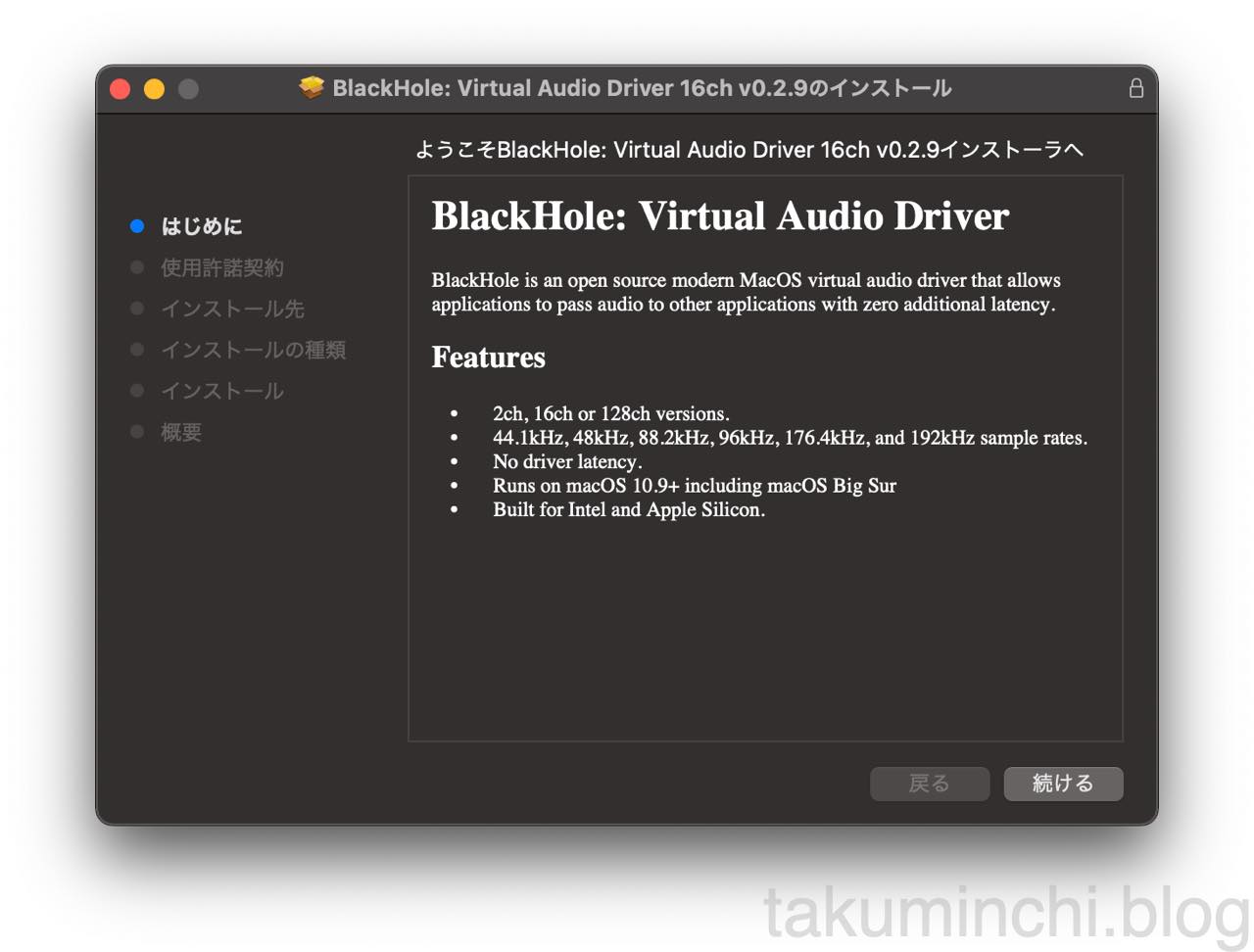
※注意事項
「Mac画面録画」に記載されているように、Soundflowerをインストールして画面録画環境を構築している場合、EaseUS RecExpertsからプラグインのインストールができませんでした。
私が使用しているMacBookPro16インチにはすでにSoundflowerを導入していましたので、プラグインのインストールは表示されず、さらにSoundflowerを設定してもシステムサウンドを録音することができませんでした。
もしかするとEaseUS RecExpertsはSoundflowerと単純に連携できないのかもしれません。
SoundflowerをインストールしていなかったiMacの方にインストールしたところ、BlackHoleプラグインをインストールして問題なくシステムサウンドを録音することができました。
体験版を使ってみての良い点・悪い点
まずは体験版をインストールして使用して良い点、悪い点を評価してみました。
良い点
iMacにインストールして試した時、思っていたよりも簡単に画面の録画ができるようになったのでびっくりしました。
とりあえず画面録画してみたいという方は入れてみてもいいと思います。
簡単にはインストールできましたが、体験版の場合は使用できる機能が少なく、これ以上の良い評価は難しかったです。
悪い点
SoundflowerをインストールしてあるMacBookProだとシステムサウンドが録音できなかったのがマイナスポイントでした。
もちろん何かしら設定があるのかもしれませんが、細かく設定して使うならQuick Time Playerを使えばいいかなという印象でした。
体験版とはいえ、キャプチャできる解像度が720pなのは微妙かなと思いました。
時間で5分の制限をかけるのであれば1080pで出来た方が評価がしやすいと思います。
製品版を使ってみての良い点・悪い点
続いて製品版を使用して良い点、悪い点を評価してみました。
良い点
製品版だと解像度が4kまで選択可能になります。
サイト上では製品版の解像度が1080Pと記載されているのですが、4kを選択することができました。
Retina ディスプレイに対応したmacであれば解像度が高いため、macを対象にした製品であれば4kを売りにした方が良いはずなので少し勿体無いポイントだと感じました。
2つ目の良い点としては、時間指定でキャプチャをすることができるという点です。
開始時刻と録画時間を指定することができるので、18時から1時間録画するとといった使い方ができます。
これはQuick Time Playerではできないことなので、個人的には凄く評価できる点でした。
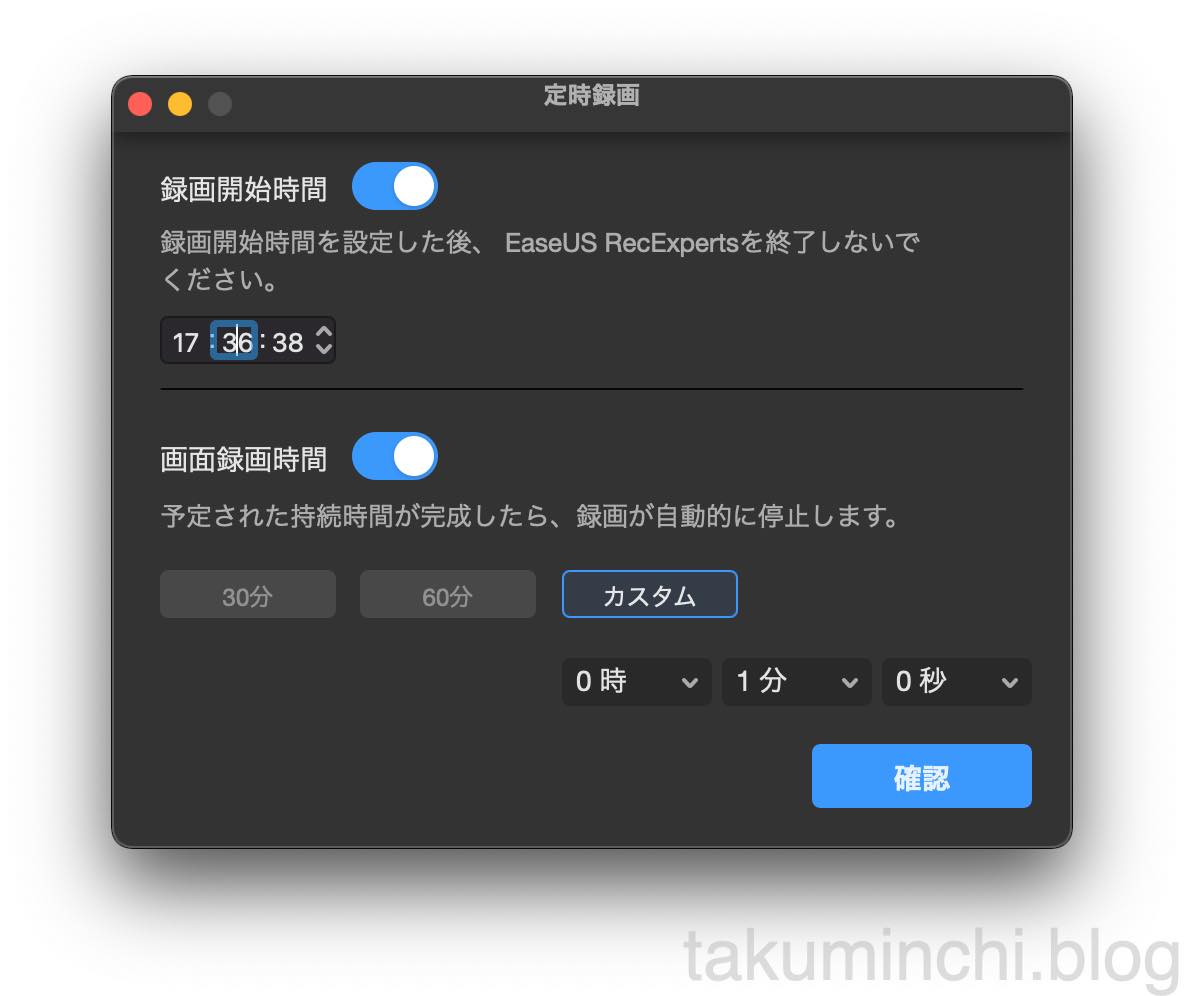
3つ目の良い点としてはgif出力ができるという点です。
最近だとyoutubeのように動画で解説が見れたりもしますが、当ブログのように文字と画像だけで説明をする場合にgifがあると便利なケースもあります。
試しにgifで動画を作成してみました。下記のように動いている画像をブログに貼り付けることができます。
出力する際には、解像度を選ぶことができるのでファイルサイズを抑えることができます。
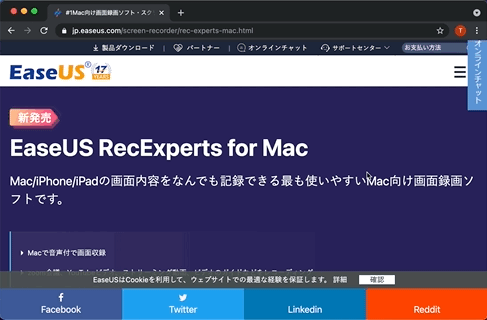
4つ目の良い点としては、iOSデバイスの画面録画ができるということです。
実際に試してみましたが、iPhoneからAirPlayでMacに映像を飛ばすことができます。
AppleTVなどにmacやiPhoneの映像を飛ばすことができるのは知っており、プロジェクタにmacの映像を飛ばすなどはやったことがありました。
macをAirPlayのサーバーにできるというのは面白い発想だなと思いました。
お試しでgif化してみたものが↓になります。
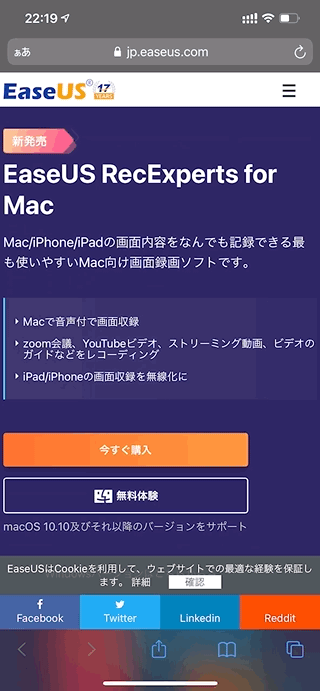
悪い点
あえて悪い点をあげるとすると、簡単なカット編集ができないのが辛いかなと思いました。
画像の最初と最後ぐらいを切れるとより使いやすくなるかと思います。
2つ目の悪い点としては、キャプチャをするウィンドウを選択した後に、領域の増減ができますが、数字の直接入力ができないという点です。
マウスで選択領域をドラッグ&ドロップで移動する、またはプルダウンの上下ボタンでずらす事ができますが、数値の直接入力ができた方が便利かなと思いました。
3つ目の悪い点としては、マニュアル類が少ないという事です。
もちろんマニュアルなしで使えるアプリの方が良いですが、私がつまったSoundflowerのこともありますので、トラブルシューティング系のマニュアルがあると良いと思いました。
補足しますと、製品版としては技術サポートも実施しているようです。
実際に使えそうなシーン
画面キャプチャと一緒にシステムサウンドの録音ができると色々なシーンで活用できると思います。
私が思いつく利用方法をいくつか書いてみようと思います。
1つ目に、テレワークでZoomを使用する場合などです。Zoom自体に録画機能が付いているのですが、録画を行うとホストに通知が行ってしまいます。
情報漏洩のリスクもあるため、録画は許可されていないケースも多いかと思います。
それでも録画したい事情(上司のパワハラの証拠集め、議事録作成のため、など)がある場合には使えるのではないかと思います。
2つ目に、オンラインセミナーやオンラインライブなどで時間的制約がある場合などです。
見逃し配信もなく、予定の時間帯に外出予定があって見れない場合などに予約&終了機能が使えるEaseUS RecExperts for Macはもってこいだと思います。これはQuick Time Playerではできない事です。
まとめ
今回、再びご縁があり「EaseUS Software」様よりレビュー依頼をいただいたので紹介させていただきましたが、実は私自身が使いたいと思えるアプリでした。
もちろん用途によっては著作権法に触れるものもありますので、キャプチャしたものをみだりにネット上に拡散したりしてはいけませんが、個人で活用する分には大変良いアプリだと思います。