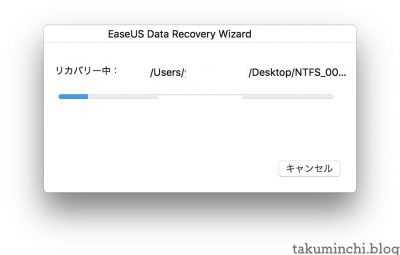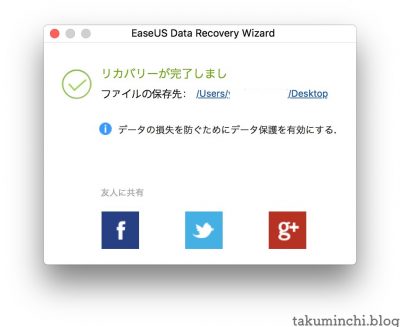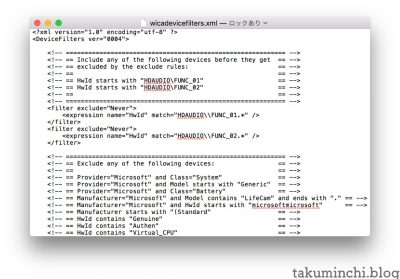当ブログ2回目のレビュー依頼記事になります。
先日「EaseUS Software」様よりお問い合わせをいただきまして、この度レビュー記事を書かせてもらうことになりました。
レビュー対象は「EaseUS Data Recovery Wizard for Mac」というデータを復旧するためのソフトウェアになります。
EaseUS Data Recovery Wizard for Macとは?
簡単に説明しますと、誤って削除してしまったファイルのデータを復旧するためのソフトになります。
ハードディスクだけではなく、USBメモリなどのメディアからデータを復旧することができます。
起動ディスクを作成してそこからシステムドライブのデータを復旧することも可能なようです。
インストール
はじめにインストールからです。
まず、インストーラーをこちらのサイトからDLします。
画面内に以下のようなところがあるのでそこからDLします。
今回レビュー用にライセンスをいただいていますので、無料体験版をDLし、後からいただいたライセンスで認証しました。
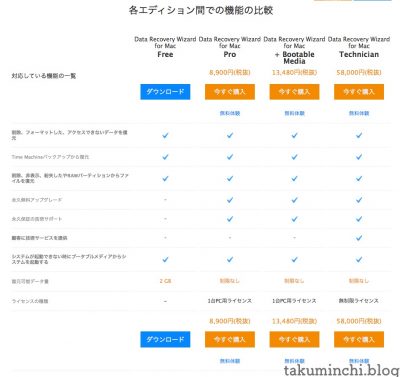
DLしたファイルをダブルクリックでインストール画面になります。
ドラッグ&ドロップでアプリケーションフォルダに追加します。
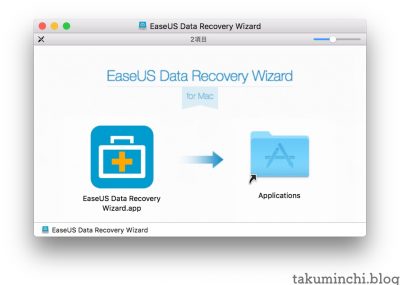
簡単ですが、インストールはこれで終わりです。
続いて、インストールしたアプリを起動します。
起動するとこの様な画面が表示され、Macに接続されている記録デバイスが表示されます。
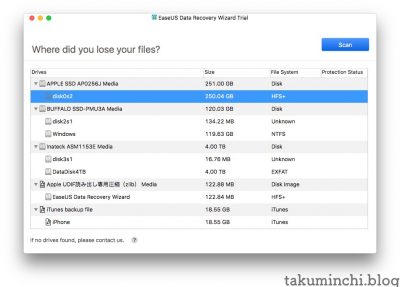
インストール直後は英語表記ですが、タスクバーの言語メニューから日本語にすることができます。
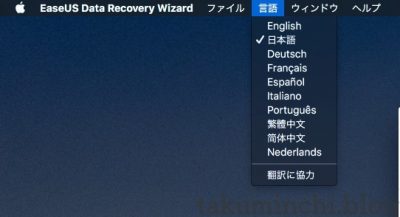
スキャン
さて、まずはスキャンを試してみます。
今回は16GBのUSBメモリをスキャンしてみます。
デバイスを選択して右上のスキャンボタンをクリックするとスキャンが始まります。
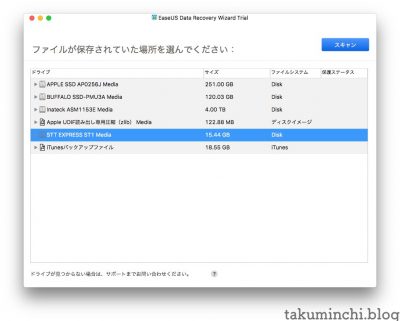
16GBのUSBメモリですとスキャンには10分弱ほどかかる様です。
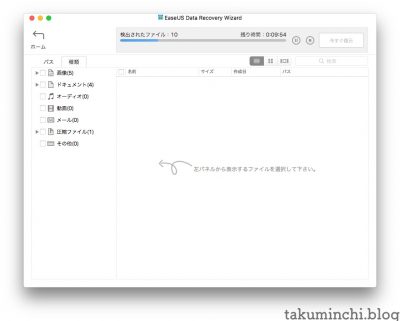
左側の枠に表示されていますが、パスのタブにファイルパスごとに表示される様です。
驚くことに、異なるファイルシステムでフォーマットしたのにもかかわらず表示されます。
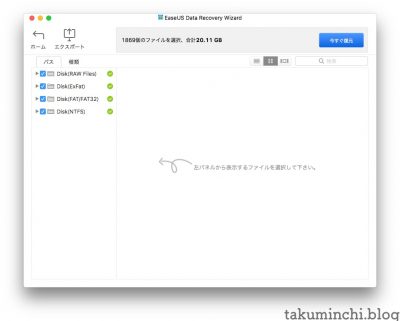
種類の方のタブに切り替えると画像やドキュメントなどのファイルの種類毎に表示されます。
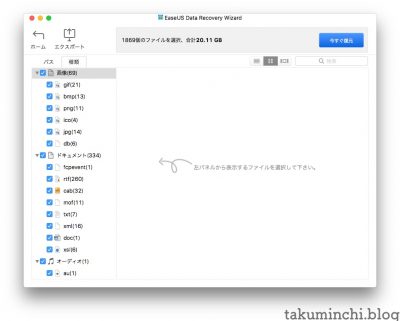
復元
では実際に復元してみましょう。
スキャンした結果から復元したいファイルをチェックします。
今回はBootCampの時に使用した、Windowsのインストール用ディスクに入ってたファイルを復元してみます。そこそこサイズがありますが復元できるでしょうか?
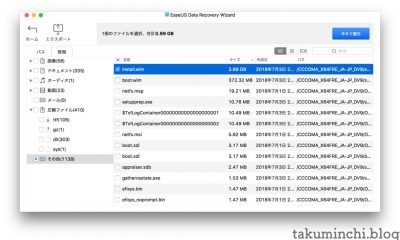
右上の復元ボタンをクリックすると、復元したファイルの保存先を選択するファイルチューザーが出てきますので、選択していきます。私はデスクトップを選択しました。
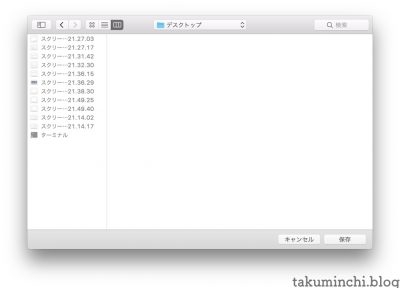
ですが、このファイルだと復元できたかどうかがわからないので別なファイルも復元してみます。
これまたBootCamp時に使用したファイルですが、Windowsの何かの設定ファイルです。
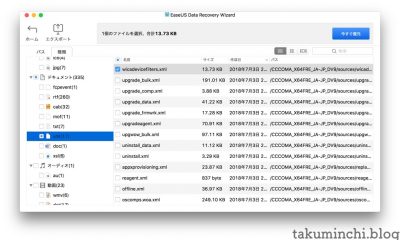
使用感・操作性
実際に使用してみましたが、特に説明も不要でびっくりするほど簡単に使用することができました。
あまりに簡単すぎて驚くほどでした。
大きいファイルサイズの動画などを削除して復元できるかどうかも試してみたいところではありますが、ちょっと手元にいいファイルがありませんでしたのでまた時間のある時にでも試してみようと思います。
まとめ
仕事柄、情報セキュリティについては常に意識していますが、客先から借りたPCを返却する際などにもデータを復元されない様にフォーマットするなどしていましたが、削除したファイルが復元できるかどうか試したことはありませんでした。
今回、「EaseUS Data Recovery Wizard for Mac」を使用してみて、思っていたよりも簡単にファイルを復元することができて驚きました。
ちょっとしたミスやシステムの不具合で消失してしまったファイルを復元したい場合はすごく役に立つソフトであると思います。