久々にMacBookProネタです。今回はBootCampになります。
Web内覧会で作業スペースを載せた際に、デスクトップPCを置かないことにしたと書きましたが、その対策として導入したのがBootCampでした。
※2019年4月11日:作業手順を追記しました。
※2020年6月10日:注意点として、¥をコピペした際にバックスラッシュになってしまうことを追記しました。
iMac編も記事にしましたのでよろしければご覧ください。
Contents
BootCampとは?
MacBookProを含むAppleのPCはMacOS専用の設計になっています。基本的にはMacOSでしか動作しませんが、そんなAppleのPCでもWindowsを動かす方法が2種類あります。
・仮想化マシン上で動かす
・デュアルブートで切り替える
の2つです。
とは言ってもこれはMac固有のものではなく、WindowsやLinux環境でもあるものになります。
ただし、Macの場合は後者の機能を「BootCamp」と呼び、OSの標準機能で具備されています。
前者の方はアプリを使って実現しますが、フリーのアプリと有料のアプリを使うかの2択になります。
参考程度に書いておきますが、
無料で使えるアプリは「Virtual Box」の1択です。
有料の方は「VMware」と「Parallels Desktop」の2つがあります。
他にも探せばあるかもしれませんが、有名どころはこの3つになります。
BootCamp導入のきっかけ
もともと、デスクトップのWindowとノートPCのMacBookProの2台体制でしたが、Windowsの方は会社の報告書をエクセルで書いたりするのに使用していました。
しかし、転職を機にその作業もなくなり、MacBookProオンリーで行けるようになりました。
引越し後、すぐに出張に行ったのでデスクトップPCはダンボールに入ったままでしたので、これはもうデスクトップは不要かな?と思い始めていました。
しかしやっぱりWindowsを全て捨てるのは不安だったり、デスクトップPCに入っているデータもあるし、かと言ってわざわざ設置するのも邪魔だったりと色々と葛藤がありました。
そこで登場したのがBootCampです。
BootCampであればメインPCをMacにしていても必要に応じてWindowsに切り替えることができます。
仮想化の検討
メインがMacであれば、VMwareやParallelsでも良いと思いましたが、仮想化環境だとハードウェアの制限があったり、スペック上の制限があったりする点が課題でした。
特にスペックの問題は大きく、私のMacBookProはメモリ8GBしか積んでいないので、仮想化を行う場合、ゲストOS側に割り当てられるメモリの量が少なくなってしまいます。
MacBookProはユーザがメモリを増設することができない構造になっているため、増やすこともできません。
メモリの問題により、まともに運用できるか怪しい上に仮想化ソフトは有料になるので採用は見送りました。
BootCampの課題
BootCampで行くことにしたわけですが、こちらも課題があります。ディスク容量の問題です。
私のMacBookProのディスクサイズは256GBしかないため、またまたゲストOSに割り当てできる容量が少ないです。
メモリと同じく内臓のSSDを増設、変更することはできませんが、外付けで増設することが可能です。
OSの起動ディスクを外付けドライブにするというのは速度上の懸念がありましたが、SSDとUSB3.0の速度なら大丈夫ではないかとの予測の元で試してみました。
まともに使えるか不明でしたが、冒険でSSDを購入して挑みました。
外付けSSDにWindowsをインストール
インストールしようと思って色々と試行錯誤したのですが、できないことを簡単にまとめます。
・BootCampで外付けのSSDにWindowsを入れるのはMacの標準機能では許容していない
→BootCampアシスタントのメニューからはインストールすることができません。
・MacBookPro Late2016ではWindows7は動作しない
→MacBookPro側で起動できないようにガードがかかっているようです。インストール後にブートさせてみましたが、真っ黒な画面のまま起動しませんでした。
この制限事項を知らずにやろうとしていたため、かなりハマりました。
結局Windows7を諦め、妥協してWindows10にすることによって解決しました。
前置き
インストール方法はこちらのブログを参考にさせていただきました。
基本的にこちらのブログの手順でそのままいけますが、Windowsで作業をする必要があります。
Windowsでやる場合、Windows10だと楽に行けますが、Windows7の場合はWindowsADKをインストールする必要があります。
Windows7標準のツールだとオプションが未対応のものがあるため、WindowsADKのツールを使用する形になります。
ISOイメージファイルをUSBメモリに展開する際には、Windows7でRufusというアプリを使用しました。
→こちらのサイトを参照
できないことが事前に把握できていればハマることはないかと思います。
また、Windows10の無償バージョンアップの期間は終了していますが、Windows7のライセンスキーで認証をすることができました。
ちなみに、Windows10はライセンスなしでも1ヶ月ほど使用することができるようですので、とりあえずお試しで入れてみることも可能です。
必要なもの
・USBメモリ
・WindowsPC
・USBマウス(ドライバなしで使えるもの)
→BootCampでWindowsを立ち上げた後にMacのキーボードやトラックパットのドライバがないため、セットアップを行うことができません。
ドライバを入れるまでの間だけ使用します。
作業フロー
1.WindowsサポートソフトウェアのDL
2.Windows10のインストールISOのDL
3.インストールISOをUSBメモリに展開
4.外付けSSDにパーティションを作成
5.外付けSSDにWindowsを展開
6.MacにSSDをつないで立ち上げ
作業手順
まずはじめにMacで作業をします。
アプリケーションのユーティリティからBootCampアシスタントを起動します。

BootCampアシスタントが起動します。
が、今回はBootCampアシスタントからWindowsを入れるのではなく、サポートソフトウェアをダウンロードするのに使用します。
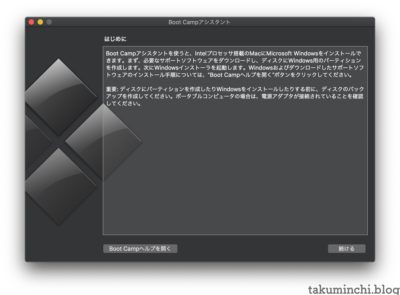
タスクバーのメニューから「アクション」→「Windowsサポートソフトウェアをダウンロード」を選択します。
![]()
ダウンロードしたWindowsサポートソフトウェアはUSBメモリやクラウドなどに退避してWindowsPCに転送しておきます。
Macでの作業は一旦ここまでです。
——————
続いてWindows側での作業です。
はじめにMicrosoftのサイトからWindows10のインストールイメージをDLします。
→https://www.microsoft.com/ja-jp/software-download/windows10
以下、Macで作業していますがWindowsで作業進めます。もちろんMacでファイルをDLしてからUSBメモリなどでWindowsへ転送しても可能です。
キャプチャを撮り忘れたのですが、言語を選択した後に32bitか64bitかを選択します。
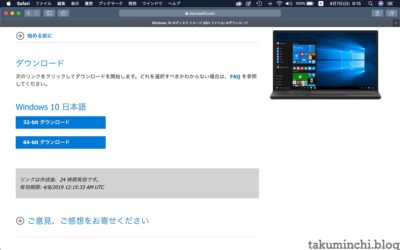
DLには時間がかかりますので、その間に次のツールをDLします。
USBメモリにWindowsの起動イメージを書き込むための「Rufus」というツールです。
こちらのサイトからDLします。→https://rufus.ie
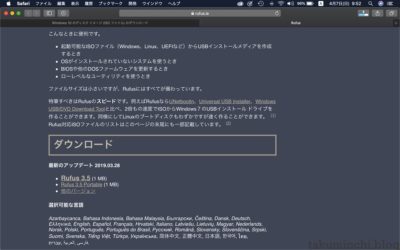
WindowsのインストールイメージのDLが終わったらRufusを起動します。
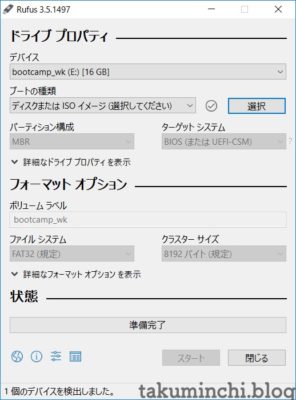
色々と設定がありますが、今回設定するのは2箇所です。
1つ目がデバイスの項目で、書き込むUSBメモリを指定します。
2つ目にブートの種類の項目で、先ほどDLしたWindowsのインストールイメージのISOファイルを指定します。
選択し終わった後はスタートボタンをクリックします。
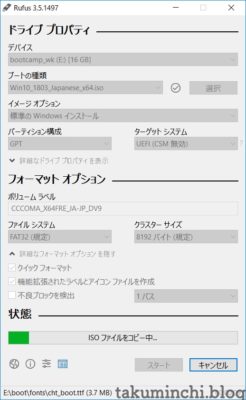
USBメモリに焼き終わったらエクスプローラーから「install.wim」を検索します。
見つけたファイルは内臓のHDDやSSDのわかりやすいところにコピーしておきます。
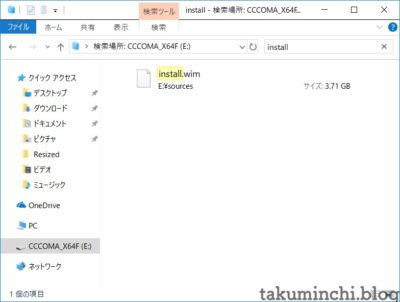
ここでBootCampで起動する外付けSSDをWindowsPCに接続します。
続いてコマンドプロンプトを管理者権限で起動します。
順番にコマンドを打っていきます。
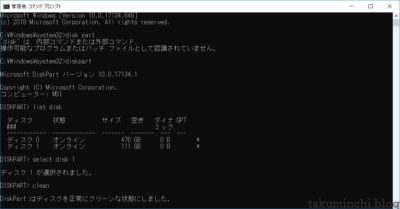
はじめにdiskpartを起動します。
C:¥Windows¥system32>diskpart
Microsoft DiskPart バージョン 10.0.17134.1
Copyright (C) Microsoft Corporation.
コンピューター: MSI
続いて接続されているディスクを確認します。
今回は120GBのSSDを接続していますのでディスク1が対象になります。
DISKPART> list disk
ディスク 状態 サイズ 空き ダイナ GPT
### ミック
———— ————- ——- ——- — —
ディスク 0 オンライン 476 GB 0 B *
ディスク 1 オンライン 111 GB 0 B *DISKPART> select disk 1
ディスク 1 が選択されました。
続いて選択したディスクをフォーマットします。
DISKPART> clean
DiskPart はディスクを正常にクリーンな状態にしました。
DISKPART> convert gpt
DiskPart は選択されたディスクを GPT フォーマットに正常に変換しました。
次はパーティションを作成します。はじめに起動用の領域を作成します。
DISKPART> create partition efi size=256
DiskPart は指定したパーティションの作成に成功しました。
DISKPART> format fs=fat32 quick label=”EFI”
100% 完了しました
DiskPart は、ボリュームのフォーマットを完了しました。
DISKPART> assign letter=U
DiskPart はドライブ文字またはマウント ポイントを正常に割り当てました。
続いてWindowsをインストールするパーティションを作成します。
フォーマットはNTFSを指定します。
#一度、MacとWindows両方から書き込みできるようにexfatでフォーマットしたのですが、起動できませんでした。
DISKPART> create partition primary
DiskPart は指定したパーティションの作成に成功しました。
DISKPART> format fs=ntfs quick label=”Windows”
100% 完了しました
DiskPart は、ボリュームのフォーマットを完了しました。
DISKPART> assign letter=W
DiskPart はドライブ文字またはマウント ポイントを正常に割り当てました。
最後にDiskPartを終了します。
DISKPART> exit
DiskPart を終了しています…
続いてUSBメモリから退避した「install.wim」を作成したパーティションに書き込みます。
以下の例ではCドライブ直下に置いたファイルを書き込むイメージになります。
なおドライブレター上の手順で作成した「W」の想定です。
このコマンドは時間がかかるのでゆっくり待ちましょう。
※下のコマンドをコピペした場合に¥がバックスラッシュになる場合がありますので注意してください。
C:¥Windows¥system32>dism /apply-image /imagefile:C:¥install.wim /index:1 /applydir:W:¥
展開イメージのサービスと管理ツール
バージョン: 10.0.17134.1イメージを適用しています
[==========================100.0%==========================]
操作は正常に完了しました。
最後にブートファイルを書き込んでコマンドプロンプトの作業は終了です。
C:¥Windows¥system32>bcdboot W:¥Windows /l ja-jp /s U: /f UEFI
ブート ファイルは正常に作成されました。C:¥Windows¥system32>
最後にエクスプローラーでMacで取得した「Windowsサポートソフトウェア」をSSDのWドライブ直下に格納します。
↓のフォルダごとです。
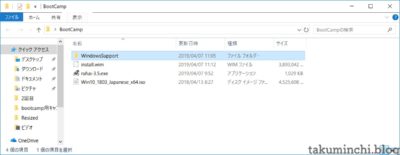
こんな感じで格納します。W直下でなくても構いません。わかりやすいところに置いてください。
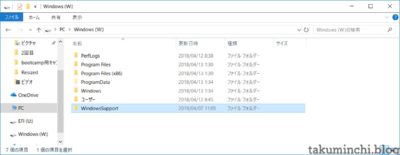
以上で作業完了になります。
あとはWindowsPCからSSDを抜き取り、Macに接続します。
Macに接続した後はoptionキーを押しながら電源を入れてください。
ブートセレクタの画面が立ち上がるので、Windowsを入れたSSDを選択するとWindowsが起動します。
起動後は通常通りにセットアップしていきますが、MacBookProのキーボードやトラックパッドは使えませんので、別途キーボードやマウスが必要になります。
マウスがあればスクリーンキーボードが起動できますので、キーボードは最悪なくても大丈夫です。
セットアップ後は最後の手順で格納した「Windowsサポートソフトウェア」を起動してドライバを入れます。
ドライバを入れた後はキーボードもトラックパッドも使用可能になります。
使用感
外付けSSDということもあり、速度面での心配はありましたが思いのほか快適でした。
起動時にオプションキーを押しっぱなしにしてブートメニューを表示させる必要がありますが、メニュー選択後にWindowsのログイン画面が表示されるまで約30秒ほどです。
起動後も特にモタつくこともなく、快適に使用できています。

USBハブがあると若干かさばるので↓のように直接Type-Cで挿せるSSDが欲しいですね。
余談
BootCampで起動したWindowsでドラクエ10のベンチマークを実施してみました。
スコアは↓でした。

標準画質で少しだけプレイしてみましたが、特に問題なく遊ぶことができました。
ちなみに、コントローラーは↓の物を使用しましたが、普通に使えました。
まとめ
BootCampは前々から知っていましたが、たまにWindowsを使いたいという形であればアリということがわかりました。
外付けのSSDにインストールしたとしても特に問題はない感じです。
MacBookProのスペックを上げておけば違う形で使うこともできたんでしょうが、工夫次第で私のMacBookProでもWindowsが使えることがわかりました。
しばらくはこのままで運用してみたいと思います。

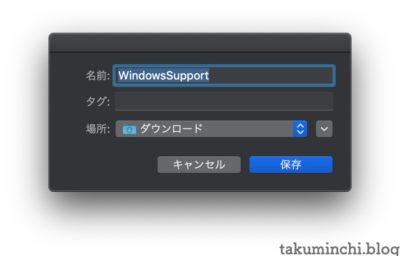
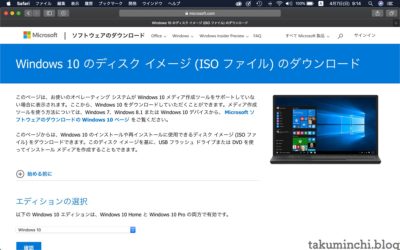

コメント
MacBookProでWindows10をBootCamp!について、
わかりやすいご説明、感心しました。
書かれている手順に従って、やってみたが、windowsでの作業は全部うまく行きました。
しかし、Macに差し替えて、Optionキーを押しても、SSDが認識されません。
どこがだめなのかについて、何かのご教示いただければと思って、メッセージを送りました。よろしくお願い申し上げます。
コメントありがとうございます。
Macを起動した状態でSSDを接続した場合は認識されているでしょうか?
認識されていないようであれば、ハードウェアの問題や相性などの可能性もありそうです。
作業上の問題であればパーティションの作成で失敗したのかもしれません。
起動ディスクの選択が出来ないのであれば、EFI領域の作成に失敗していると思われます。
理由はわかりませんが私もEFI領域の作成に失敗したことがあります。