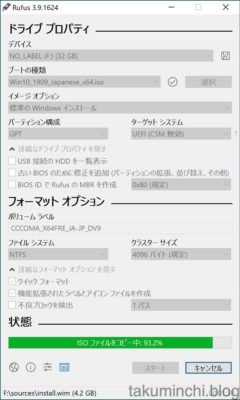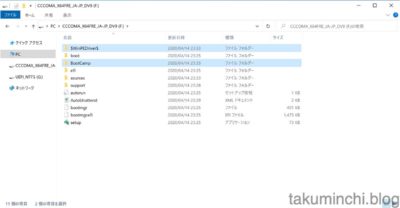前回の投稿でiMac2019を購入した記事を書きましたが、今回はMacBookProと同じく外付けストレージでBootCampをやってみた記事になります。
基本的には↓の記事と同じやり方でできるのですが、単に同じことをしてもつまらないので今回はちょっと違う方法で取り組んでみました。
今回の取り組み
■1つ目に、前回は単にSSDを使ってUSB接続でBootCampしましたが、今回はストレージの速度を追求してみることにしました。
iMacは購入後に内蔵のストレージを増設することはできませんので、外部ストレージとして増設することになりますが、現時点で最も高速な外部インタフェースはThunderbolt3です。
その速度は40Gbpsで、USB3.1Gen2(10Gbps)の4倍の速さを誇ります。
eGPUを接続できたりと、とんでもなく速いです。
このインタフェースをフル活用していきます。
そのためには外部ストレージも高速である必要があるため、NVMeのSSDが必要になります。
このNVMeのSSDをThunderboltで接続していこうと言う趣旨になります。
ちなみに、USB接続の外付けSSDにWindowsをインストールするとWindowsのバージョンが上がった時にWindowsUpdateができないと言うことに気づき、Webを調べたところThunderbolt接続だとアップデートできると言う情報を見つけたので試してみることにしました。
■2つ目にインストール方法の変更です。
MacBookProの時はOSのイメージを直接SSDに書き込みましたが、今回はインストール媒体経由でインストールしていきます。
理由が2つあり、としては↓のサイトに書かれている内容が気になったからです。
Mac mini(2018)でWindows 10を外付けSSD(Thunderbolt 3)にインストール
このサイトの情報によると今回試すインストール方法だと「WindowsのBootCampコントロールパネルより、起動ドライブとしてWindowsを指定できる」とのことで、より使い勝手が良くなるのでは?と思ったからです。
というのも、iMacはBlueTooth接続でキーボードを接続しますので、ブートメニューがうまく立ち上がらないという事象に陥ったのでその解決方法を探したという経緯があります。
機材
続いて、今回使用した機材になります。
まず初めにSSDです。
今回使用したのはWesternDigitalのSSDで容量は512GBです。
SSDケースはTREBLEETのケースを使用しました。
上記の動作確認したところ、Macのテストツールだとこのような結果になりました。
USB接続のSSDだと200〜300MB/s程度でしたが、7〜8倍程度の速度になっています。
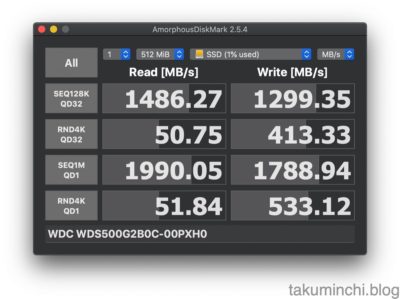
実はこのケースを買う前にORICOのケースを買ったのですが、(USB3.1の10GBps)不良品に当たってしまい、Type-Cケーブルで接続するとUSB2.0並の速度しか出なかったので返品しました。
手順1:BootCamp
では早速作業を進めていきます。
まず初めにiMacで普通にBootCampを構築します。
この作業の目的はBootCamp用にカスタマイズされた「boot.wim」ファイルを入手することです。
インストールの最後に管理者パスワードが聞かれますが、こちらは入力せずにそのままにしておき、ディスクユーティリティを起動します。
OSXRESERVEDパーティションが作成されています。
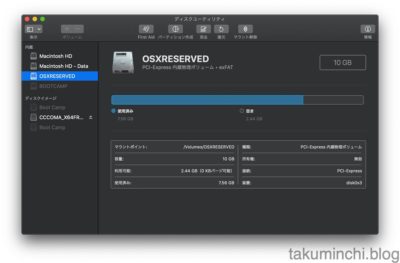
パーティションをクリックし、Finderに表示を選択します。

Finderに表示されますので、以下のファイルをコピーして退避しておきます。
・$WinPEDriver$
・BootCamp
・sources/boot.wim
手順2:Windowsインストーラーの作成
MacBookProの時と同じようにRufusでインストールUSBを作成します。
手順は↓を参考にしてください。
インストールUSBができましたら、boot.wimを差し替えます。
念のため差し替え前のboot.wimをリネームで退避しておきます。

退避後に手順1で退避しておいたBootCamp版のboot.wimを格納します。
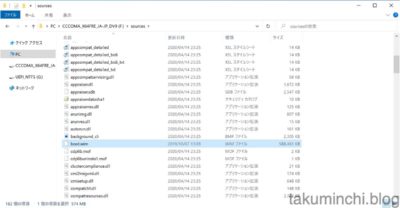
手順1で退避しておいた以下の2ディレクトリもそのままUSBメモリに書き込みます。
・$WinPEDriver$/ ディレクトリ
・BootCamp/ ディレクトリ
最後にAutoUnattend.xmlを用意します。
これはUSBメモリの直下に配置します。
ファイルの内容はMac mini(2018)でWindows 10を外付けSSD(Thunderbolt 3)にインストール
のサイトを参照してください。
これで準備OKです。
手順3:Windowsのインストール
iMacの電源をOffにし、準備したインストールUSBとThunderbolt接続のSSDをiMacに接続してからOptionキーを押しながら電源を入れます。
ブートメニューが立ち上がりますので、インストールUSBを選択してWindowsのインストールを行います。
(すみません、この辺の画面キャプチャは撮っていないです。。。)
Windowsのインストール先はもちろんThunderbolt接続のSSDです。
BootCampで立ち上げ
インストールが終わりましたら早速起動します。
インストール用のUSBは邪魔なので抜いておきましょう。
MacBookProの時と同じように電源ON時にOptionキーを押しっぱなしにしてブートマネージャーを起動します。
そこからWindowsのドライブを選ぶと起動できます。
Windowsを起動したらBootCampマネージャーをインストールし、ドライバなどを入れます。
BootCampコントロールパネルを起動すると確かにWindowsが起動ドライブとして選ぶ事ができます。
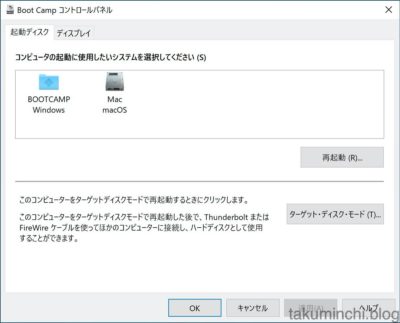
インストール後にストレージの速度を測ったところ、Macで測るよりも早くなってました。
ファイルシステムの違いでしょうか?

まとめ
ThunderboltのSSDでBootCampをやってみました。
速度も早くて申し分ないですし、WindowsUpdateも問題なくできています。
これで環境は完成したかなっと思ったのですが、ちょっと問題があったので、次の記事でもう一手間かけたいと思います。