前回の記事でiMacにThunderboltで接続したSSDにwindowsを入れてBootCampをしました。
最後にちょっと問題があったと書きましたが、その続きになります。
Contents
問題点
前回の記事で参考にしたサイトの情報によると、ThunderboltでBootCampした場合は
「WindowsのBootCampコントロールパネルより、起動ドライブとしてWindowsを指定できる」
とありました。
これでOptionキーでブートメニューを表示させなくてもOSの切り替えができるのではないかと思っていました。
実際には私が望んだ形ではなく、Windowsだけを起動するならできるようになりました。
しかし、これが問題だったのです。
デフォルトでWindowsが上がる設定にしておいて、Windowsが入っているSSDを抜いた場合にWindowsもMacも立ち上がらなくなってしまいました。
SSDを戻すと無事にWindowsが上がったので事なきを得ましたが、SSDが故障した事を考えるとゾッとしました。。。
これ、対策取らなきゃダメじゃね?
というのが今回の記事になります。
対策
これらの問題に対応するための方法が必要になります。
そこで、改めてOptionキーによるブートメニューを使わずにOSを切り替える方法がないか調べてみました。
ありました!
Macでもブートローダーを入れることができると言うことがわかりました。
昔はWindowsとLinuxをデュアルブートしていましたが、Macでも使えるとは思ってもいなかったので盲点でした。
ブートローダーとはPCの起動時にどのOSを立ち上げるかを選択することができる仕組みです。
言ってみればOptionキーで立ち上げるOS選択画面もそうです。
これをApple純正ではなく、他の物をインストールすれば対応できそうです。
rEFIndのインストール
調べたところ、Macにインストールできるブートローダーはほぼ1択でした。
rEFIndというブートローダーになります。
↓のサイトからDLできます。
http://www.rodsbooks.com/refind/getting.html
「A binary zip file」のリンクからDLします。
ブートローダーはMacを通常起動した状態ではインストールすることができませんので、リカバリーモードで起動します。
一度Macをシャットダウンし、Commandキー+rキーを押しながら電源を入れます。
リカバリーモードで立ち上がりましたら、上のメニューからユーティリティを選択し、ターミナルを起動します。
ターミナルで以下のコマンドを入力します。
cd [ダウンロード先]
例:cd ~/Downloads/refind-bin-0.12.0/
※ダウンロードしたバージョンが異なる場合は「0.12.0」の部分は変更してください。
以下のイメージです。(※キャプチャを取るために通常モードで作業していますが実際にはリカバリーモードで行います。)
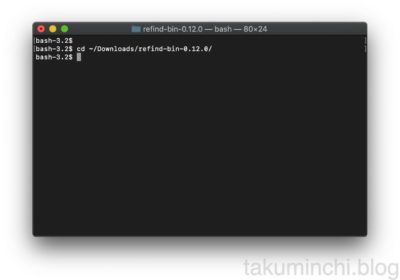
続いて以下のコマンドを入力します。
sudo ./refind-install
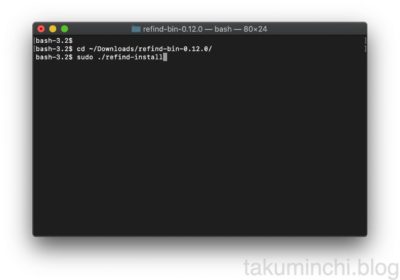
実行するとパスワードが求められますので、端末ログインユーザーのパスワードを入力します。
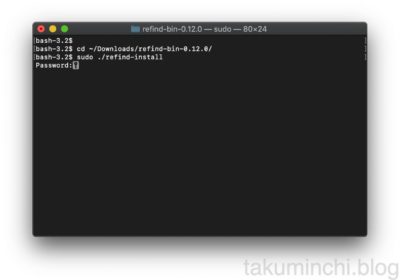
パスワードを入力するとインストールログが表示された後にインストール確認のメッセージが表示されます。
ここで「y」を入力するとインストールされます。
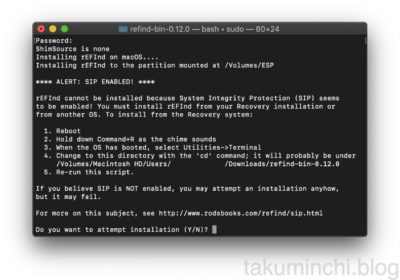
インストールが終わりましたら、Macを再起動します。
再起動すると以下のような画面が立ち上がり、OSを選択できるようになります。
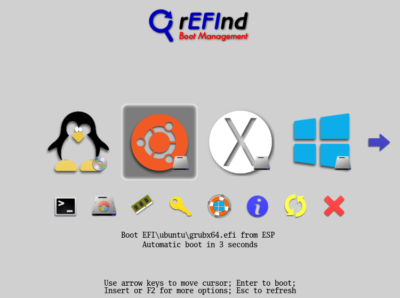
引用:http://www.rodsbooks.com/refind/index.html
私はすでに別なテーマを当ててしまっているので、画像はrEFIndのサイトの引用です。
OSは選択しなくても自動で前回起動したOSで立ち上げてくれますので、毎回選ばなくても大丈夫です。
早く起動したい人はエンターで選択してください。
まとめ
ブートローダーをインストールすることで、私の理想とする環境を手に入れることができました。
rEFIndのデフォルトの画面はカッコ悪いので、テーマを入れた方がすっきりしますが、デフォルトでも機能的には問題ないと思います。
ちなみに、MacのメジャーアップデートをインストールするとrEFIndは再インストールが必要になります。
今回はちょっと画像が少なかったので、次のアップデート後にもう少しキャプチャを撮って追記したいと思います。
